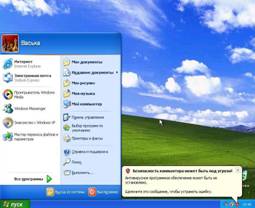Если Вы думаете что установка Windows это очень сложно, и с этим могут справиться только специалисты
-
то этот сайт для вас, здесь Вы сможете научитесь всем основам установки Windows, а также драйверов, и программ.
Установка Windows.
Шаг 1.
Первым делом вам надо найти диск с Windows XP. Вы, допустим, можете
попросить его у знакомых, или просто купить в магазине, так же такой диск
Вам могли дать при покупке компьютера. Но если вам не нравятся все варианты,
вы можете скачать такой диск
здесь, а
потом просто его записать на чистый диск. Перейдем к следующему шагу, будем
считать, что вы уже раздобыли диск, и он лежит у вас на столе, но прежде чем
приступать к установке, надо подумать, о файлах, которые записаны у вас на
жестком диске, и которые могут удалиться во время установки, мы, конечно,
постараемся сделать, что бы так не произошло, ну заранее советую вам
записать все, что вам дорого на сменные носители (Флешки, CD/DVD - диски).
Теперь, когда все что нужно у нас есть (руки, голова, диск с Windows XP, и
компьютер) и все файлы сохранены и спрятаны под матрас, приступим к
установке.
 Шаг
2. Включаем компьютер,
(в некоторых случаях вы
можете просто вставить диск в
CD/DVD-rom,
и сразу переходить к шагу 3)
нажимаем на клавиатуре на кнопку
Del,
вы попадаете в меню называемое BIOS, тут вам необходимо выбрать пункт BIOS
FEATURES(Advanced CMOS Setup) или Advanced, а там найти строчку Setup Boot
Sequence или Boot Device Select и выбрать там пункт CD-ROM, C или CD-ROM,HDD.
Теперь переходим в пункт Exit, выбираем Save (Save&Exit) и жмем
Enter,
в некоторых случаях может появиться окошко нажмите в нем клавишу
Y.
Шаг
2. Включаем компьютер,
(в некоторых случаях вы
можете просто вставить диск в
CD/DVD-rom,
и сразу переходить к шагу 3)
нажимаем на клавиатуре на кнопку
Del,
вы попадаете в меню называемое BIOS, тут вам необходимо выбрать пункт BIOS
FEATURES(Advanced CMOS Setup) или Advanced, а там найти строчку Setup Boot
Sequence или Boot Device Select и выбрать там пункт CD-ROM, C или CD-ROM,HDD.
Теперь переходим в пункт Exit, выбираем Save (Save&Exit) и жмем
Enter,
в некоторых случаях может появиться окошко нажмите в нем клавишу
Y.
Шаг 3. После этого вставляем диск с Windows XP, в CD/DVD-rom, и теперь в зависимости от диска, у вас появится загрузочный экран, в нем надо выбрать пункт установить Windows, немного подождем пока компьютер подготовит файлы для начала установки, потом появится окошко приветствия, нажимайте Enter, потом если вы принимаете лицензионное соглашение жмите F8. А теперь важный момент если у вас было два диска на одном была установлена Windows, а на другом были ваши файлы, то сейчас вы должны выбрать диск со старой Windows, он как правильно меньше по размеру. Теперь нажимаете Enter, система предложить вам отформатировать диск, выберете форматировать в системе NTFS, нажимайте Enter. Далее начнется форматирование диска, а потом и копирование файлов для установки, теперь вам можно немного отдохнуть, попить кофе, теперь ждем минут 20-30, будет происходить установка Windows, компьютер может в это время сам перезагружаться, не бойтесь это нормально.
Процесс установки, для увеличения картинки нажмите на нее.
Шаг 4. Если все произойдет без ошибок, то у вас должно будет появиться окошко с выбором языка. Убедимся, что стоит русский язык, и жмем на далее. Вводим имя и организацию (дом, работа), опять жмем далее. Введите лицензионный ключ продукта обычно его печатают на обратной стороне коробки от диска. Далее, введите имя компьютера, пароль не вводите, жмите на кнопку далее. Проверьте правильность времени, и переходите дальше. Теперь компьютер настроит Windows, это займет 10-15 минут. После этого компьютер перезагрузить и появиться окно приветствия, жмем далее, в следующем окне выбираем отложить это действие, далее, выберите кнопку пропустить, при вопросе о регистрации, отметите, нет, далее, введите имя учетной вашей учетной записи, далее, все теперь установка закончена, жмите готово, немного подождем и перед вами появится рабочий стол, ну не думай что это все, еще многое предстоит установить, так что немножко передохните и продолжим... Продолжить
![]()
Step
©2008